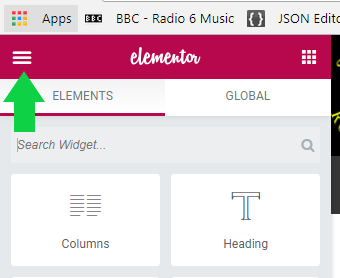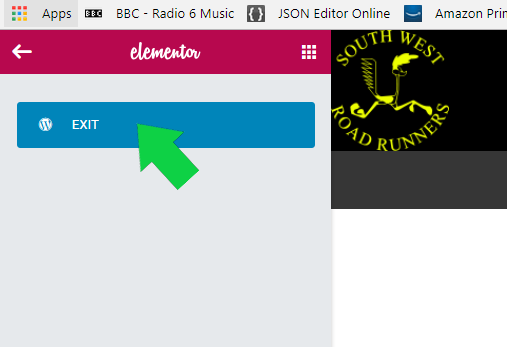Welcome to the SWRR Contributor Help
Here is a quick a guide on how to edit your pages. If you feel there is something missing or need further help, please don’t hesitate to contact me: paul.stidworthy@gmail.com
Pages are created using Elementor, which allows us to rapidly lay out and edit our content. Elementor contains many features, and if you’d like a deeper overview you can view getting-started page and other help documents, here.
When editing a page, if you make a mistake, just click ctrl-z as you would editing a word document. And also note that the top menu will not work when you are in edit mode; likewise, no links within your page can be clicked: you must exit Elementor to use the site normally.
There are two methods for accessing the page editor.
When you are logged in, the ‘Your Pages’ menu is shown on the navigation bar. Here you will find a list of all pages you have edit permissions for: clicking a page link will take you to its editor.
If you have pages that are not yet published (for example, they are still under construction) they will appear in the ‘My Pages’ menu, even if they are not yet visible on the site.
The second option is to simply navigate to the page you want to edit, and click the ‘Edit’ link which appears at the top and bottom of the page.
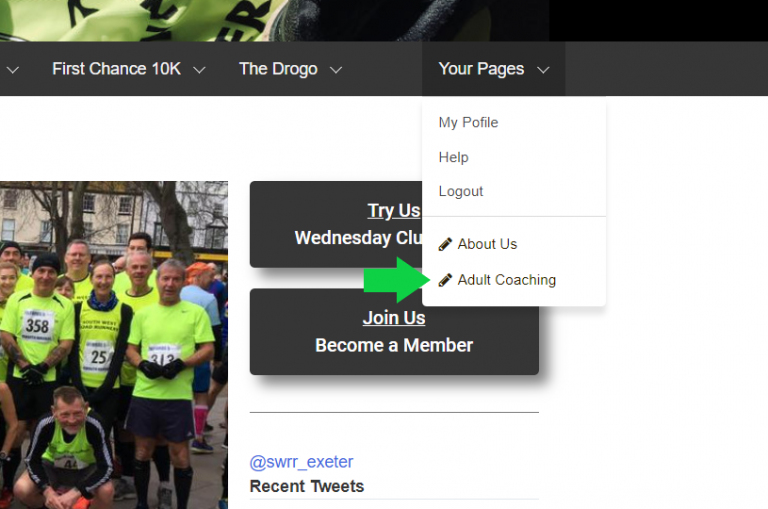
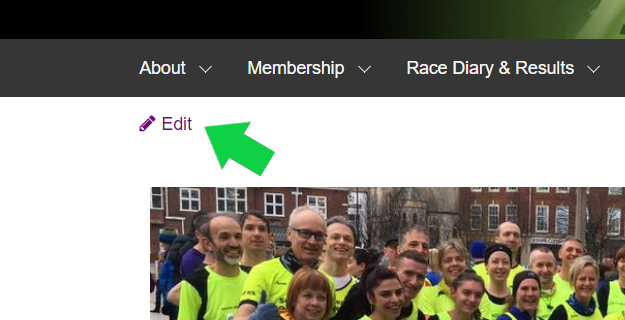
To edit a block of text, simply click on it. Text can be edited in place (1) or in the text editor on the left (2). The text editor gives you the usual text formatting options, and the ability to add hyperlinks and images (using the ‘Add Media’ button).
Pasting Content
If you are pasting content from another website, or a rich text document (such as Word) then it is preferable to right click and ‘paste as plain text’ to avoid transferring unwanted formatting information. Alternatively, in the Text Editor component (2) there is a ‘Text’ tab (default is ‘Visual’) into which you can edit the plain text, and also insert HTML markup if needed.
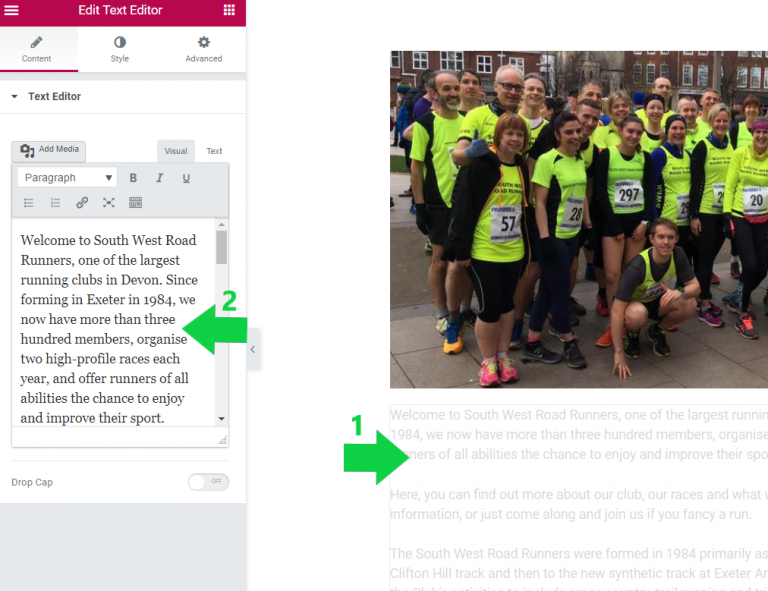
To save your changes, click the ‘Update’ button on the Elementor bar. Next to the Update button are also tools that allow you to preview the page, show its history, and preview how it looks in a mobile browser (responsive mode).
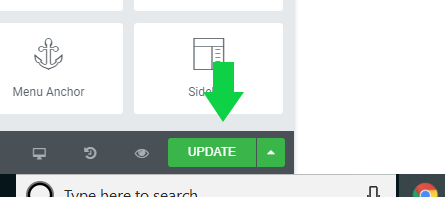
Once you have finished editing, you need to exit Elementor in order to continue using the site normally.
Click on the Elementor menu (the ‘burger’ at the top left of the Elementor bar) and then select ‘Exit’.
If you have not yet saved the page you will be prompted to do so.